- Pasang AP TP-LINK dengan benar, baik listirk maupun tempatnya
- Hubungkan dengan PC atau laptop menggunakan kabel UTP ( Cro
Setting IP Address
1. Pastikan IP PC/Laptop dalam keadaan "Obtain an IP address automatically" 2.Lihat status dari IP address komputer, apakah sudah mendapatkan IP DHCP / belum
2.Lihat status dari IP address komputer, apakah sudah mendapatkan IP DHCP / belum 3. Ketikkan default gateway TP-LINK (192.168.1.1) pada address bar web browser untuk konfigurasi hotspot
3. Ketikkan default gateway TP-LINK (192.168.1.1) pada address bar web browser untuk konfigurasi hotspot
4. Akan muncul jendela untuk memasukkan username dan password. Masukkan username dan password default AP. 5. Setelah Muncul jendela TP-LINK, mulai konfigurasi. Network --> LAN --> isikan sesuai dengan ketentuan lalu save
5. Setelah Muncul jendela TP-LINK, mulai konfigurasi. Network --> LAN --> isikan sesuai dengan ketentuan lalu save 6. Selanjutnya device akan melakukan reboot
6. Selanjutnya device akan melakukan reboot 7. Konfigurasi LAN telah berhasil
7. Konfigurasi LAN telah berhasil 8. Setelah reboot, AP meminta log in kembali , masukkan username dan password default AP (menggunakan IP Address 192.168.254.1 pada web browser)
8. Setelah reboot, AP meminta log in kembali , masukkan username dan password default AP (menggunakan IP Address 192.168.254.1 pada web browser)
9. Network --> WAN --> ubah WAN Connection type, IP Address, Subnetmask, default gateway, Primari DNS dan Secondary DNS sesuai dengan ketentuan lalu save
Setting Wireless
1. Wireless --> wireless setting --> ubah SSID sesuai nama yang telah ditentukan, ubah region. Abaikan perintah lainnya --> save
DHCP Server
Masuk ke Menu DHCP DHCP setting. Jika kita akan mengaktifkan DHCP, pilih “Enable” pada DHCP Server, kemudian isikan Start IP Address & End IP Address untuk konfigurasi IP apa saja yang tersedia. Karena hanya 2 laptop (client) yang akan kita gunakan untuk Client, maka IP yang kita setting juga hanya untuk 2 client saja yaitu IP 192.168.254.2-192.168.254.3. Kemudian isikan pula Default Gateway dan DNSnya save
Setelah disave akan muncul peringatan berwarna merah dibawah yang artinya AP harus di reboot.
 2. Untuk rebooting masuk ke menu System tools --> reboot
2. Untuk rebooting masuk ke menu System tools --> rebootMAC FILTER
1. Wireless --> mac filtering --> add new --> masukkan MAC Address laptop/PC yang akan di filter pilih Privillege allow untuk diizinkan, deny untuk tidak diizinkan status biarkan tetap enabled lalu save
lakukan sebanyak PC/laptop yang akan di filter.
 Ubah Wireless Filtering dari disable menjadi enable
Ubah Wireless Filtering dari disable menjadi enable Konfigurasi MAC Address Filtering telah selesai
Konfigurasi MAC Address Filtering telah selesaiSECURITY
1. System tools --> password --> isikan old username, old password,new user name, new password, confirm new password --> save
 2. Secara otomatis akan muncul log in lagi. Isikan username dan password yang telah di ubah konfigurasi defaultnya.
2. Secara otomatis akan muncul log in lagi. Isikan username dan password yang telah di ubah konfigurasi defaultnya.
SETTING WEP
1. Wireless --> wireless setting --> centang enable wireless security, ubah security type = WEP, ubah WEP key format ASCII, pilih key type, pada kolom WEP key isikan password --> save
 AP akan melakukan restart tunggu beberapa saat hingga AP terkoneksi kembali.
AP akan melakukan restart tunggu beberapa saat hingga AP terkoneksi kembali.UJI COBA CLIENT (LINUX)
1. Untuk uji coba client bahwa konfigurasi AP berhasil dan telah terhubung dengan jaringan lain diatasnya coba dengan ping masing-masing IP, jika mendapat balasan seperti gambar dibawah maka jaringan telah terhubung.
a. Ping pada IP TP-LINK sendiri (172.17.10.7)
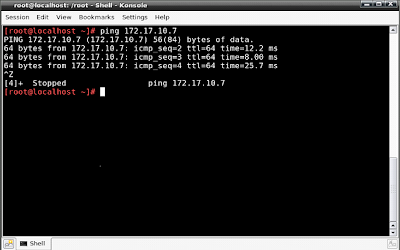 b. Ping pada IP gateway hotspot (172.17.10.1)
b. Ping pada IP gateway hotspot (172.17.10.1) c. Ping pada IP eth2 untuk gateway client (192.168.254.1
c. Ping pada IP eth2 untuk gateway client (192.168.254.1 d. Ping pada IP router 2 (mikrotik) (10.10.10.3)
d. Ping pada IP router 2 (mikrotik) (10.10.10.3) e. Ping pada IP ftp dan mail (10.10.10.4)
e. Ping pada IP ftp dan mail (10.10.10.4) f. Ping pada IP DNS (10.10.10.2)
f. Ping pada IP DNS (10.10.10.2) g. Ping pada Router 1 (Redhat) (10.10.10.1)
g. Ping pada Router 1 (Redhat) (10.10.10.1) h. Ping pada IP gateway Router 1 (202.110.102.1)
h. Ping pada IP gateway Router 1 (202.110.102.1)
UJI COBA ke 2 dengan web browser (LINUX)
a. Browsing pada web server yaitu "www.citrix2.edu" dan "tkj.citrix2.edu". Jika berhasil akan muncul tampilan seperti berikut.

 b. browsing pada mail masukkan name dan password
b. browsing pada mail masukkan name dan password c. "Compose" untuk mengirim email --> isikan alamat mail yang akan digunakan untuk pengiriman (citrix@citrix2.edu) --> isikan pula isi mail yang akan dikirim --> send --> sign out
c. "Compose" untuk mengirim email --> isikan alamat mail yang akan digunakan untuk pengiriman (citrix@citrix2.edu) --> isikan pula isi mail yang akan dikirim --> send --> sign out d. Log in pada name citrix, untuk cek email yang telah dikirim oleh tkj
d. Log in pada name citrix, untuk cek email yang telah dikirim oleh tkj e. Cek pada inbox, apabila terdapat mail dari tkj, maka proses pengiriman telah berhasil.
e. Cek pada inbox, apabila terdapat mail dari tkj, maka proses pengiriman telah berhasil.Untuk mendownlad mail yang telah dikirim olh tkj, pilih "Download this as a file" --> save file

UJI COBA FTP
a. Pada address bar ketikkan ftp://ftp.citrix2.edu. Log in pada ftp, isikan username dan password yang telah ditentukan
 b. Jika log in berhasil, maka akan masuk pada menu ftp. Download isi ftp yang ada, yaitu "setup.exe"
b. Jika log in berhasil, maka akan masuk pada menu ftp. Download isi ftp yang ada, yaitu "setup.exe" c. akan muncul jendela "opening Setup.exe" --> save file
c. akan muncul jendela "opening Setup.exe" --> save file d. Apabila pada jendela Downloads terdapat file yang telah kita unduh maka proses download telah berhasil
d. Apabila pada jendela Downloads terdapat file yang telah kita unduh maka proses download telah berhasil
UJI COBA PROXY
1. Masukkan alamat yang telah di proxy www.indowebster.com



0 Comments:
Post a Comment